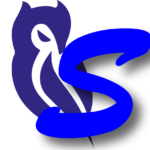ブローカーの口座開設ができたら、次はMT4のインストールとEAのセッティングになります。(口座開設がまだの方は、こちらの記事をご参照ください)
Contents
MT4のインストール
トレードするためにブローカーの口座開設ができたら、次はMT4のインストールになります。
MT4はブローカーが異なる場合でもインターフェースは変わらないので、国内ブローカーの様に独自ツールが用意されていて、ブローカーを変えたら使い難くなったということがないのが良いです!
一度、使い方を覚えたらどのブローカーでもMT4が使えるところであれば、同じ感覚でストレスなく使えます!
PCへのMT4インストール(メイン)
まずは、ブローカーからMT4のインストーラーをダウンロードし、自分のパソコンまたは、VPS上にインストールします。
VPSが何か分からない場合は、こちらの記事をご覧ください。
“自動売買に必須のVPSとは何か?”
“MT4ダウンロード”のボタンを押すと下の様な画面が出てくるので、インストールする端末に応じたものを選んでクリックしてください。
“PC対応MT4″がWindows環境用になるので、VPS上にインストールする場合は”PC対応MT4″を選んでください。
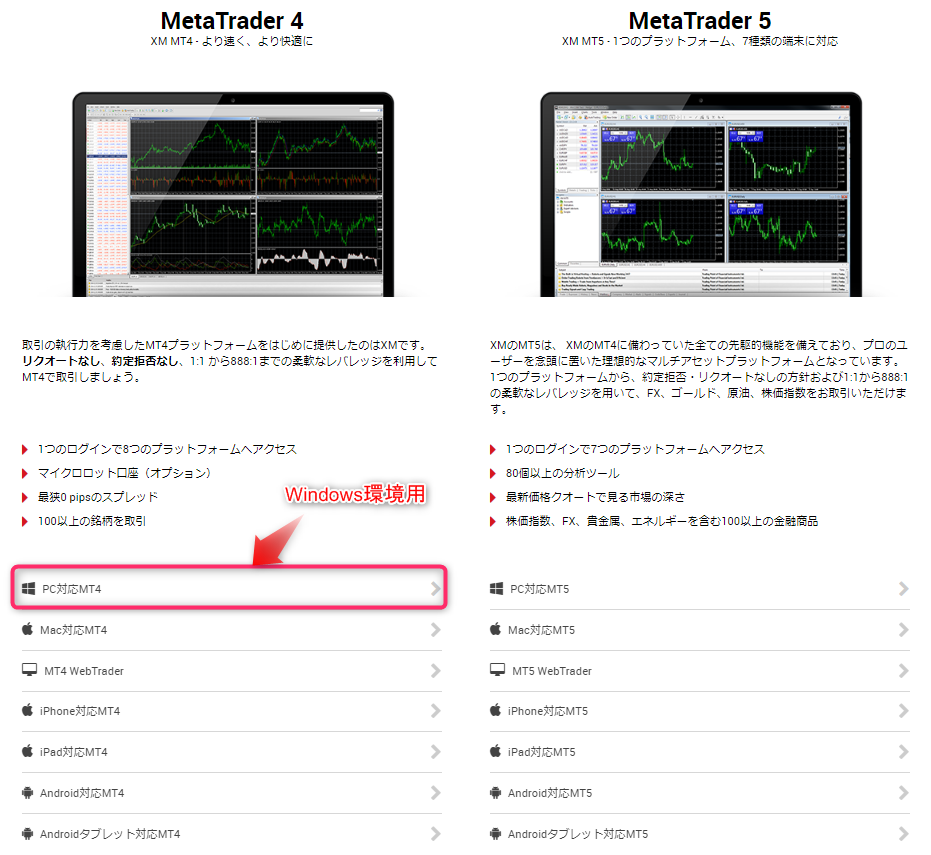
“PC対応MT4”をクリックすると下の様な画面になるので、ダウンロードをクリックしてください。

次の様な画面になるので、MT4のインストーラを保存する場所を指定して保存をクリックしてください。保存場所はどこでも構いません。
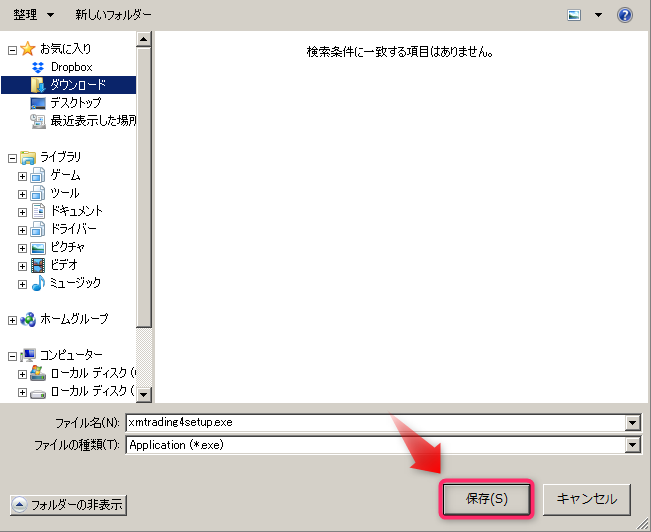
インストーラを保存したら、保存したインストーラを実行してください。
あるいは、ポップアップが出るかもしれませんがクリックして実行して構いません。
または、下記の様なものが下の方に現れた場合もクリックして実行してください。
もし、上記の様にならず分からないようであれば、先ほど保存したファイルを直接ダブルクリックすれば実行されます。
その後にセキュリティの警告画面が表示されますが、構わず“実行”をクリックしてください。(exeファイルを開こうとすると出てくるものなので、今回は気にしなくて大丈夫です)
次に下の様な画面になるので、同意して”次へ”をクリックしてください。
MT4のインストールが開始されます。
その後は、インストールするフォルダの選択等できる画面が出てきますが、気にしないのであれば、“次へ”をクリックして進めていき、最後に“完了”ボタンを押せばインストール完了です。
デスクトップにショートカットが作成されているはずです。
以下の様なやつです。

スマホへのMT4のインストール(監視用)
こちらのセッティングは必須ではありませんが、トレード状況をいつでも見られるようにスマホ用にもMT4を入れておくことをお勧めします。
スマホ用のMT4にはEAはセットできないので、あくまでも自動売買の監視用となります。
Android端末であれば、Google play store
iPhone、iPadであれば、 app store
からアプリをインストールしてください。
検索キーワードで”MT4″と入れれば、出てきます。
下の図の様なアイコンのやつです。似たやつで、MT5があるので間違えないようにしてください。あくまでもMT4(MetaTrader 4)です。
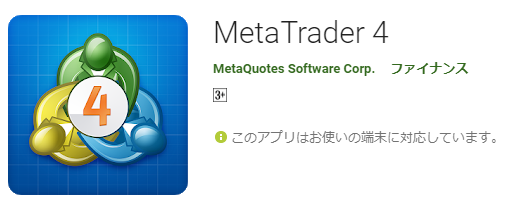
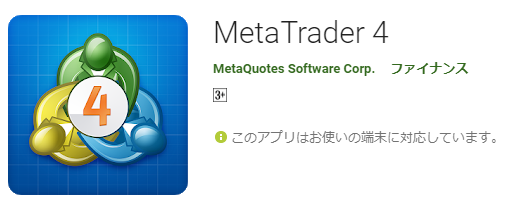
MT4のセッティング
次は、MT4のセッティングです。
PC上でのMT4のセッティング(メイン)
前項目の手順によりMT4のインストールが完了していれば、デスクトップ上に↓の様なショートカットが作成されているはずです。ダブルクリックして開いてください。



MT4が立ち上がると初めての場合、下の様な画面が出ます。
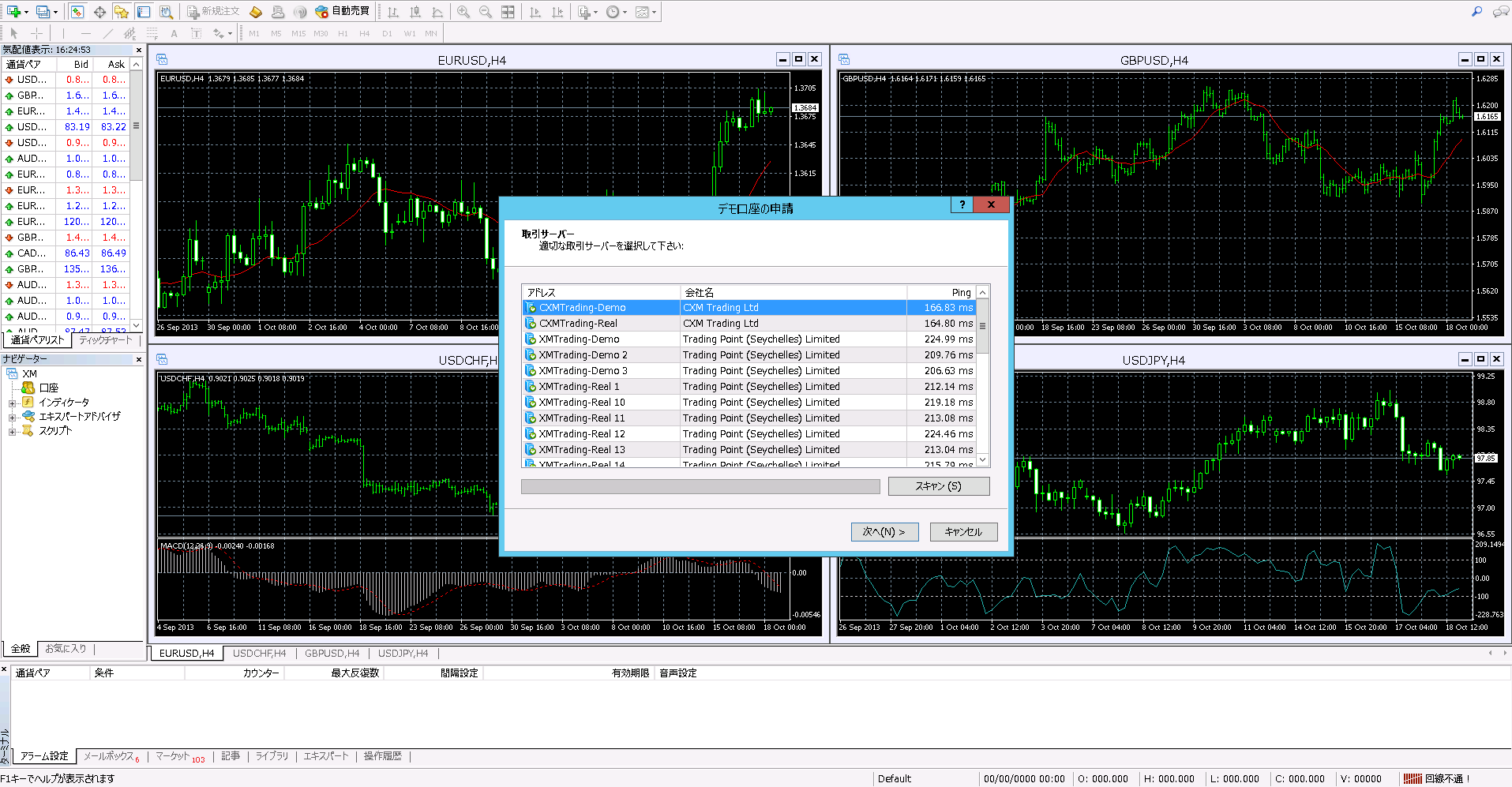
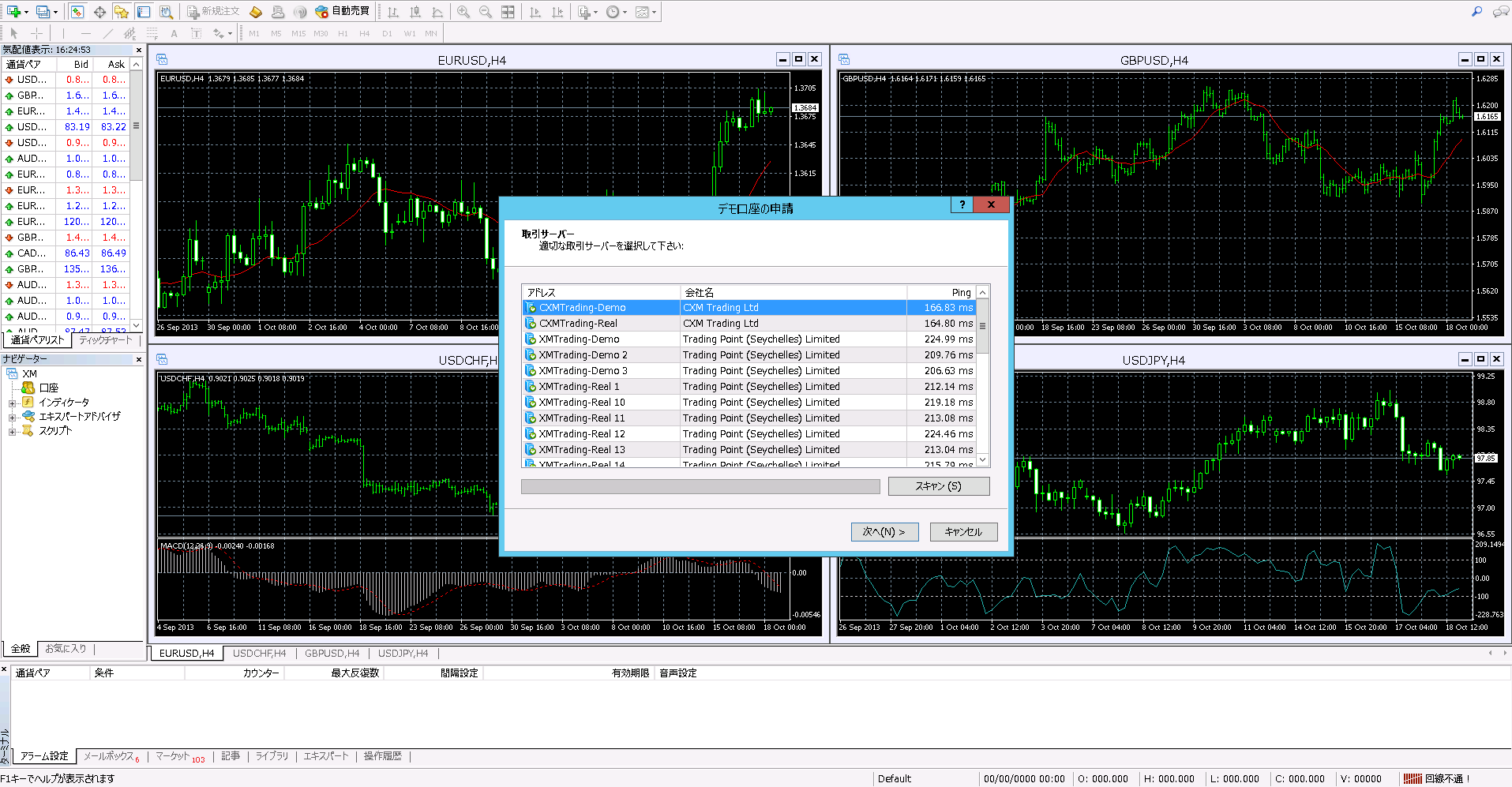
拡大すると下の様な画面で、この中からご自身のサーバーを選択し、”次へ”をクリックしてください。ご自身のサーバーがどれかは、ブローカーの口座開設をした際に送られてくるメールに載っています。


サーバーの選択ができたら、次は、IDとパスワードの入力となります。
下の様な画面が出てきますので、”既存のアカウント”を選択し、ログイン欄にID、パスワード欄にパスワードを入力して”完了”ボタンを押してください。
ここで、入力するIDはブローカーの口座開設の際に送られてきたメールに載っているものです。パスワードは、ブローカーの口座開設の際にご自身で設定したものです。


もし、初めにMT4画面中央に自動的にサーバー選択画面が出た時に、デモ口座しかなかったり、”×”をクリックして閉じてしまった場合には、MT4画面上部のメニュー「ファイル」→「取引口座にログイン」をクリックして下さい。
そこで、MT4のIDとパスワードを入力し、サーバーをプルダウンから選んで”ログイン”を押せばMT4へログインできます。
MT4へのログインが上手くできていれば、以下の様な画面になります。
左のナビゲーターウィンドウの中の”口座”/”サーバー番号”/”口座番号”を開くとログインしている口座番号が表示されますので、合っているか確認してください。
また、画面右下が○○○/○kbと表示されていればブローカーのサーバーと接続できているので、正常に取引できるようになっています。
“回線不通”となっている場合は、接続に失敗している状態なので、サーバー、ID、パスワードに間違いがないか再確認してください。
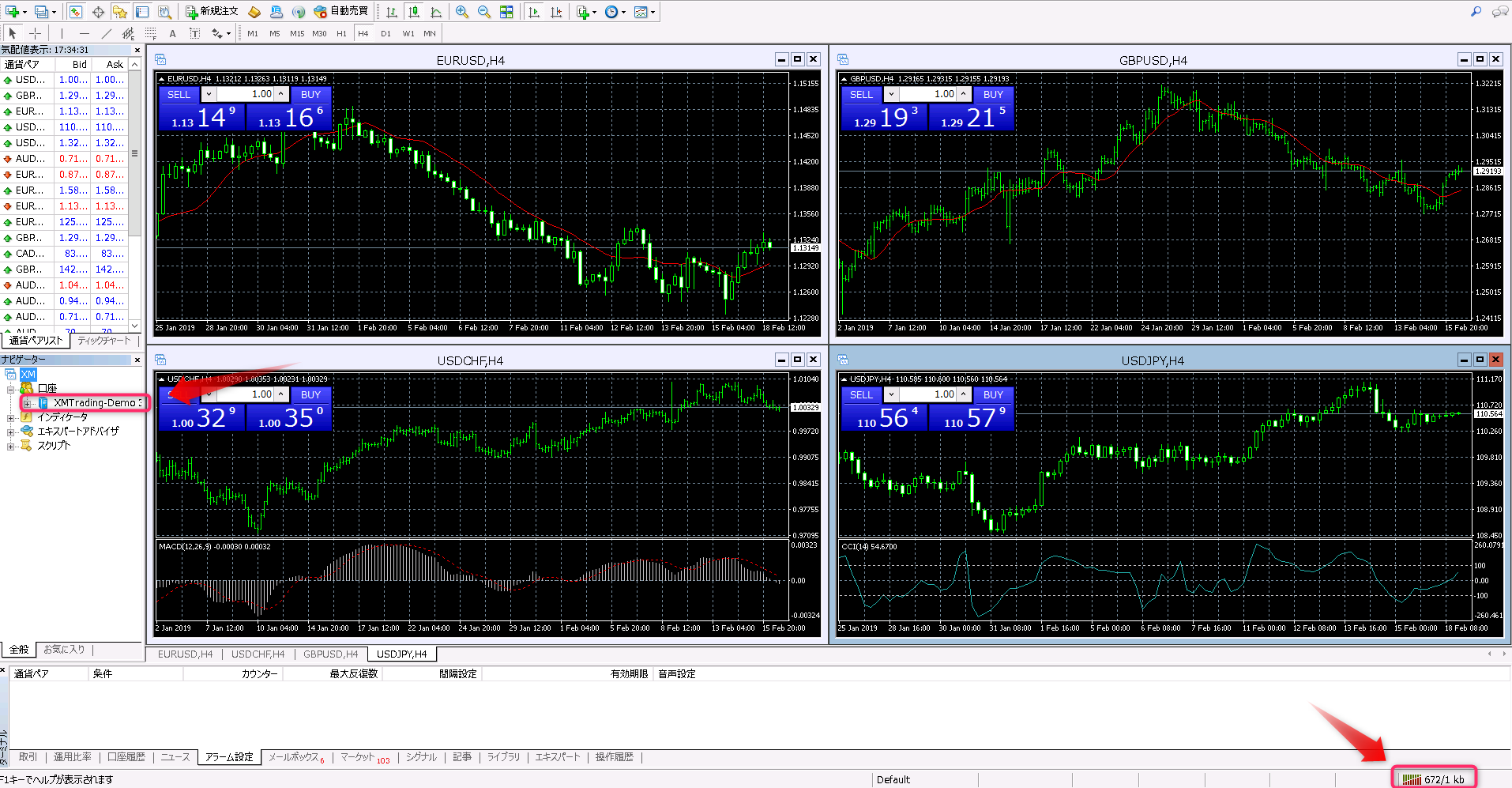
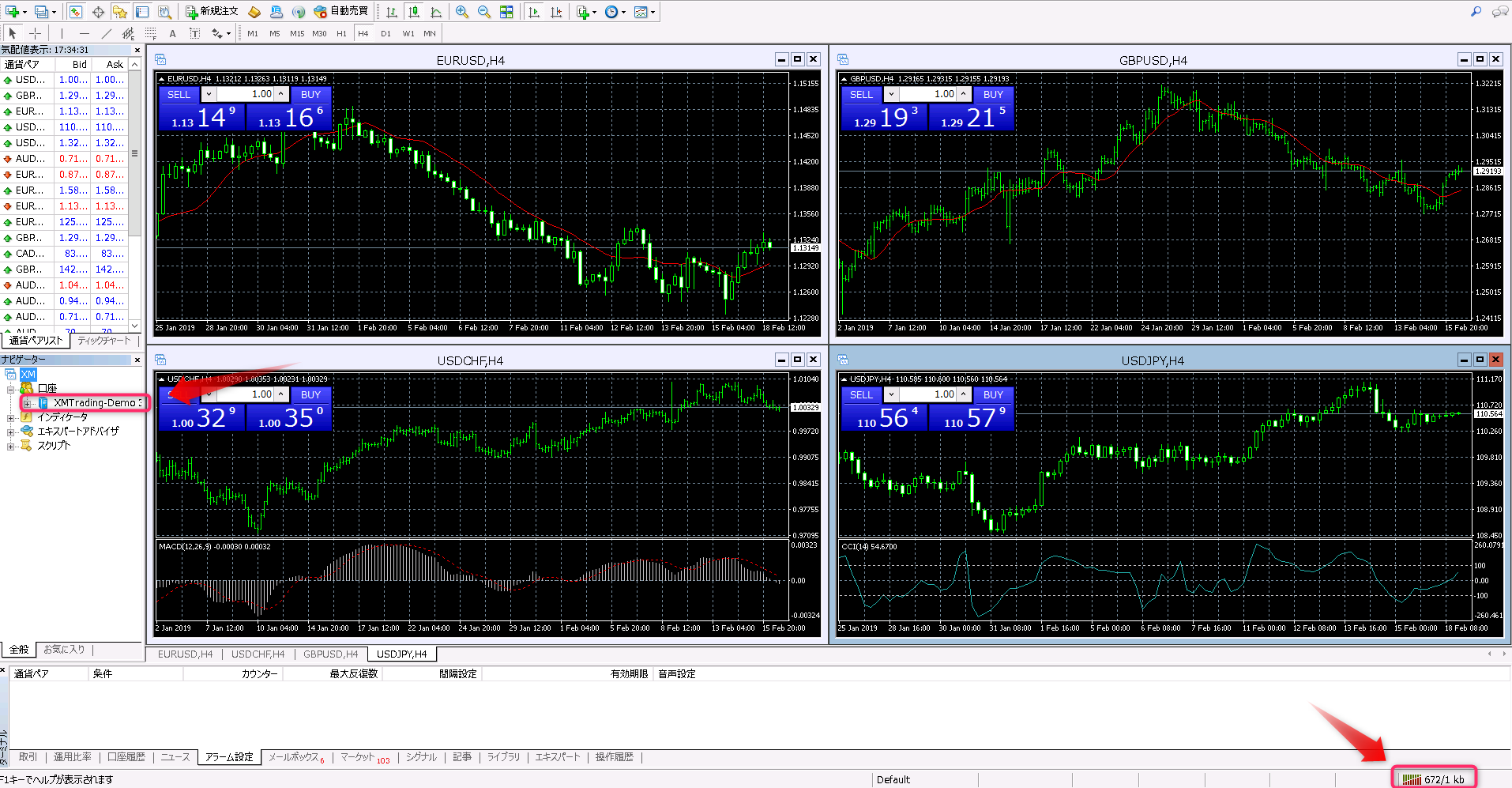
ここまでできたら、MT4のセッティングは、完了です!
裁量トレードであれば、これで準備完了です。口座にお金かクレジットがあれば、トレードが始められます!
自動売買をするのであれば、ここからEAのセッティングを行います。
スマホ上でのMT4のセッティング(監視用)
こちらも必須の作業ではありませんが、スマホ上でトレード状況をいつでもすぐに見られるようにMT4をログイン状態にしておくことをお勧めします。
また、裁量トレードや緊急時の決済も手軽にできるので、便利です。
まずは、スマホアプリのMT4を開いてください。
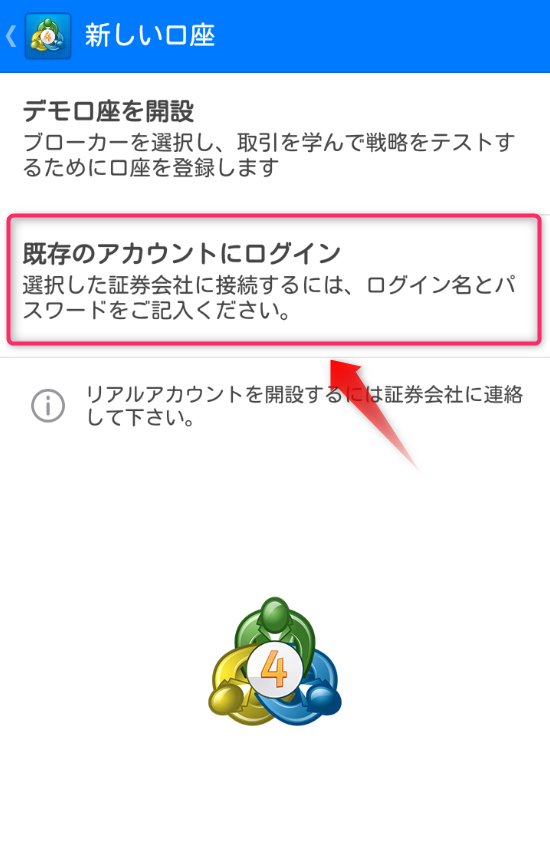
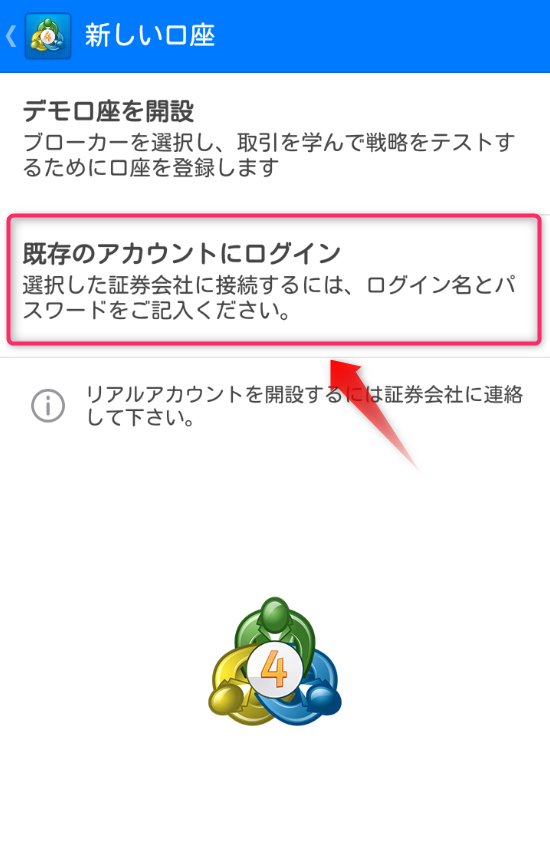
初めてログインした際には上記の様な画面となると思うので、赤枠をタップして接続したいブローカーを選び、MT4ログイン名(口座番号)とパスワードを入力してください。
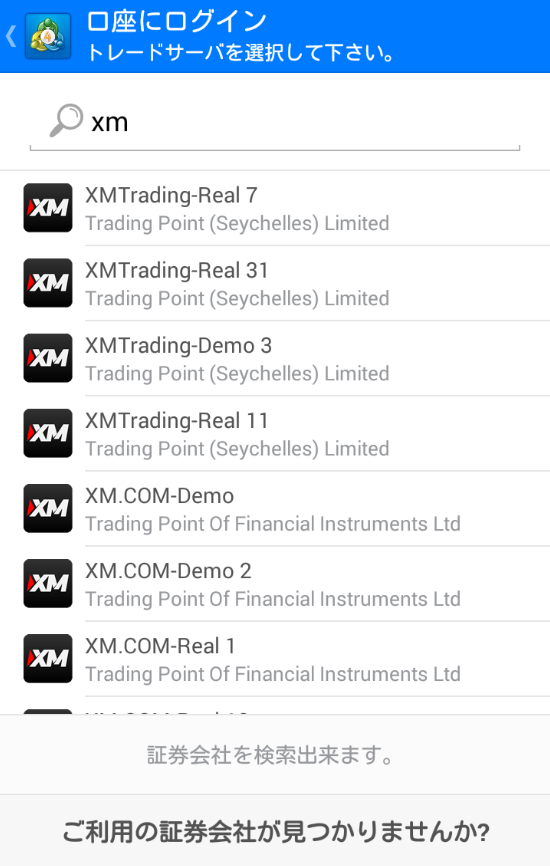
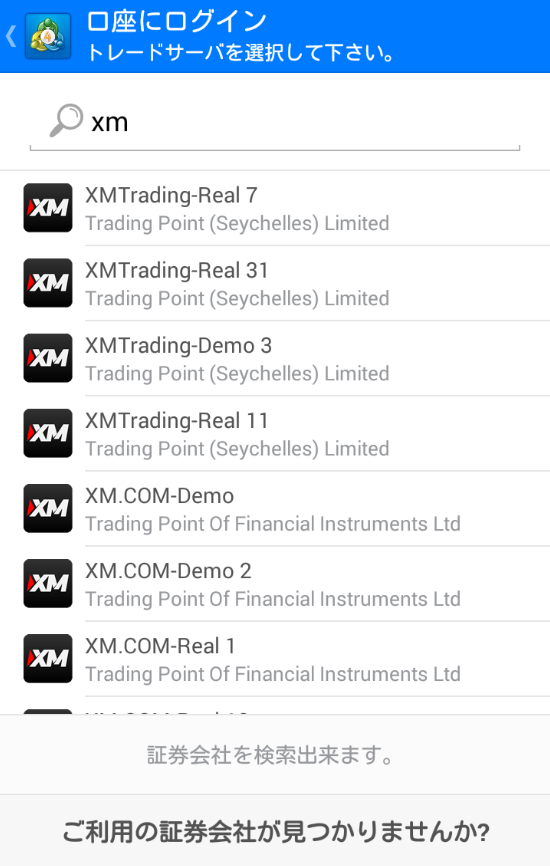
XMを例にとると検索ウィンドウに”XM”(ブローカー名)をいれるとサーバーの候補が出てくるので、口座開設時にメールで連絡を受けているご自身のサーバーを選択してください。


口座がスマホ用MT4に登録されると上記のようになります。上記の例は、複数口座登録されている場合で、一番上のものにログイン中となっています。ログインしたい口座をタップすれば、ログインできます。そして、表示されている数字が残高となります。
ここまでできたら、スマホ版MT4への口座登録は完了です。いつでもトレードの状況確認ができる様になっています。
ここからは、その他画面とスマホ版MT4の使用方法について簡単に説明をします。
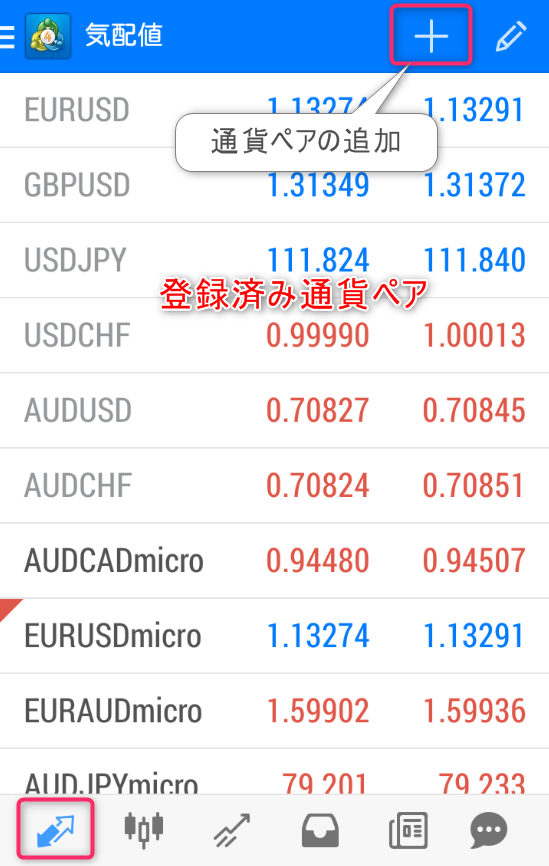
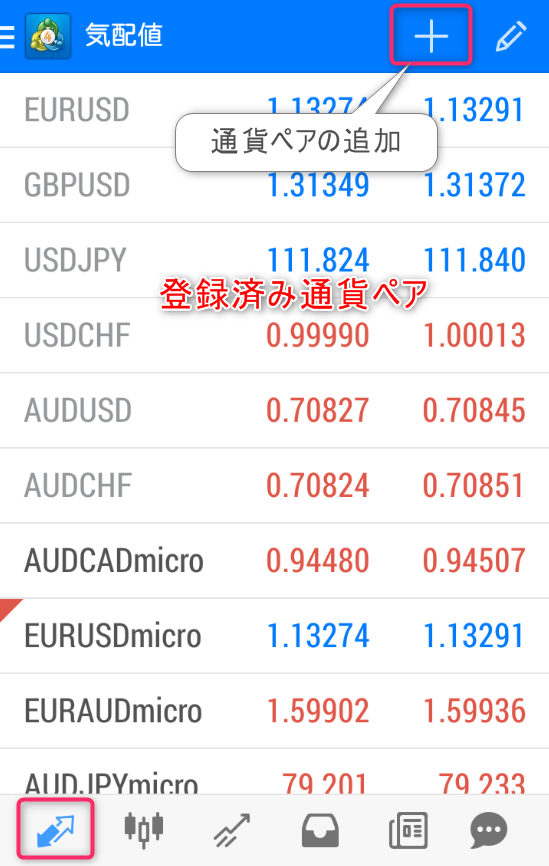
上記は、登録中の通貨ペアとなります。ここに表示されている通貨ペアは、チャート上で瞬時に切換可能です。ここにないものが必要な場合は、上の”+”マークから探して追加してください。
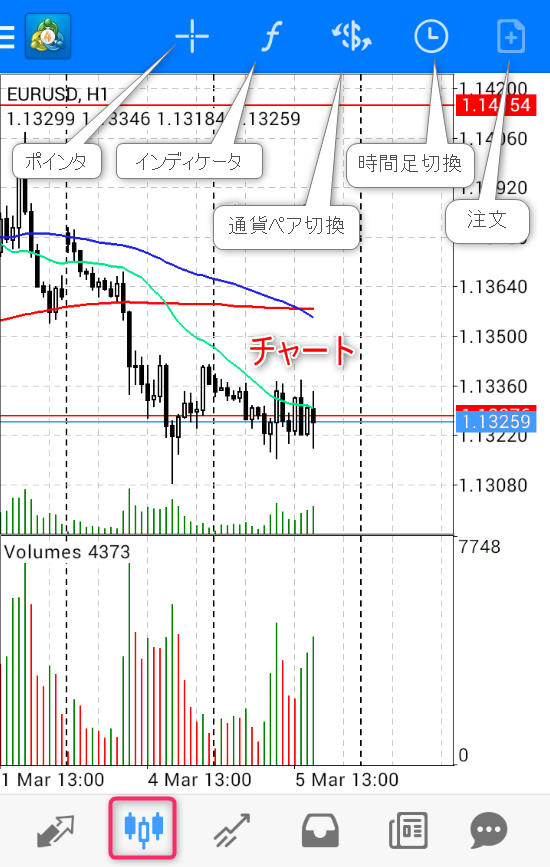
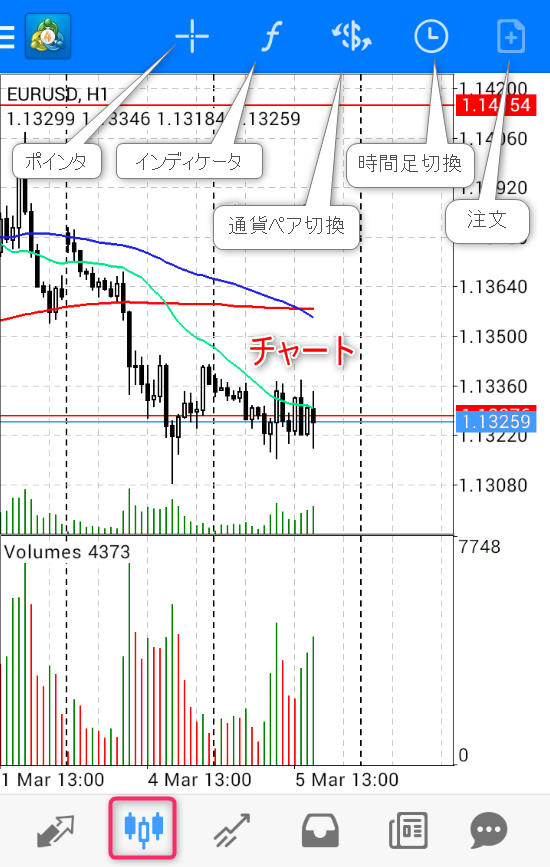
上記は、チャートです。PC版に比べると制限されますが、いくつかインディケータが用意されているので、好みのものを表示させておくといいと思います。
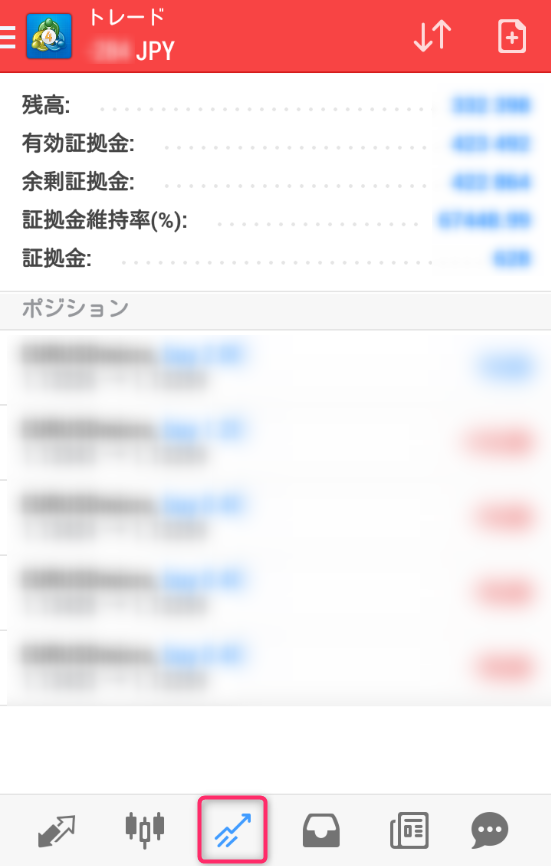
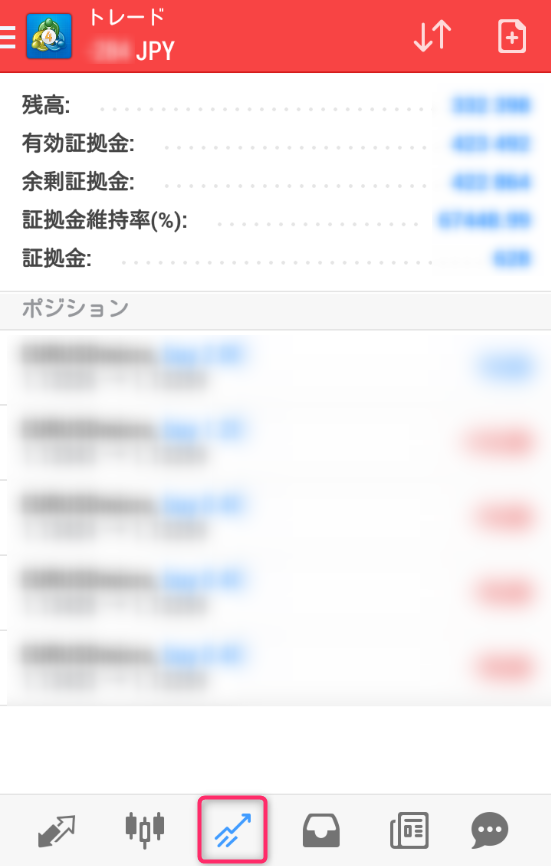
上記は、口座とポジションの状態が確認できる画面です。ポジションの状態と資金管理の際に利用します。
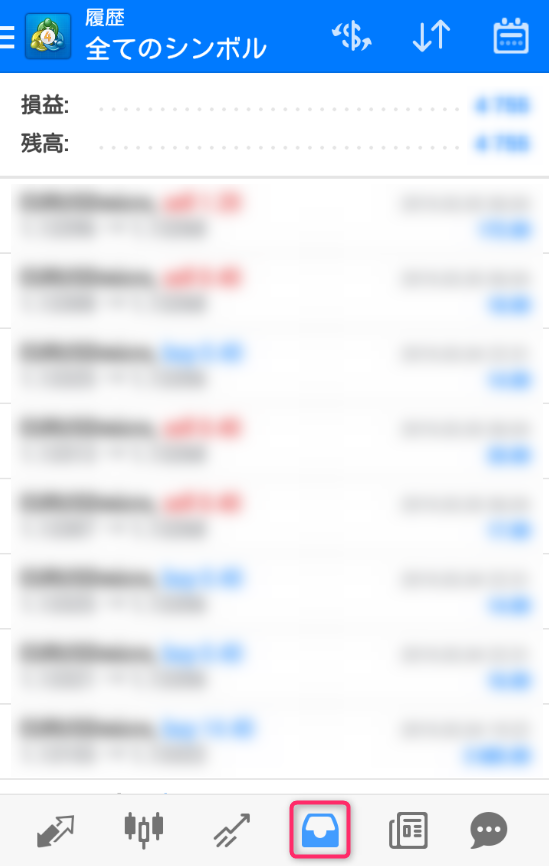
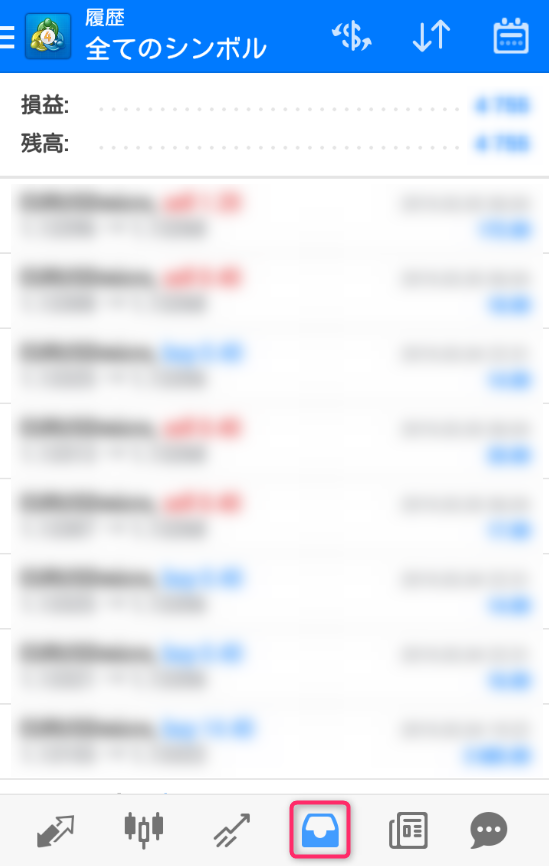
上記は、取引履歴の画面です。期間損益やこれまでの取引履歴を確認できます。
以上、スマホ版MT4の簡単な説明でした。そんなに複雑ではないので、触っているうちに慣れると思います。
EAのセッティング
MT4のセッティングができたら、いよいよEAのセッティングです!


不要なチャートは、チャート右上の”×”を押して消してしまいましょう!
そして、「ファイル」→「データフォルダを開く」をクリックしてください。
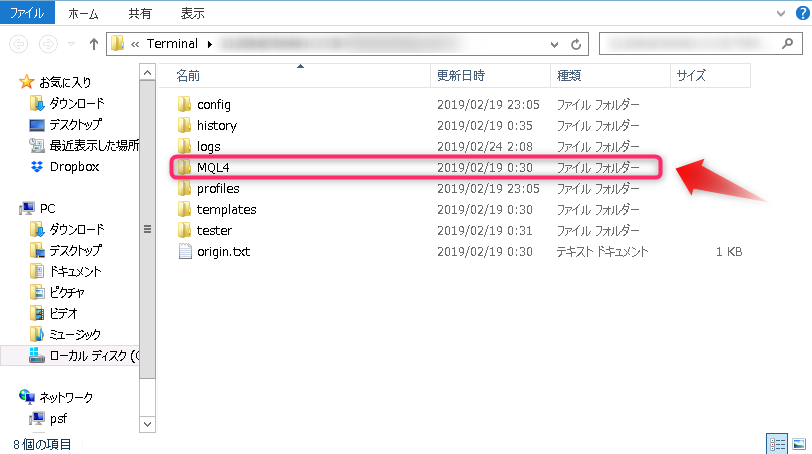
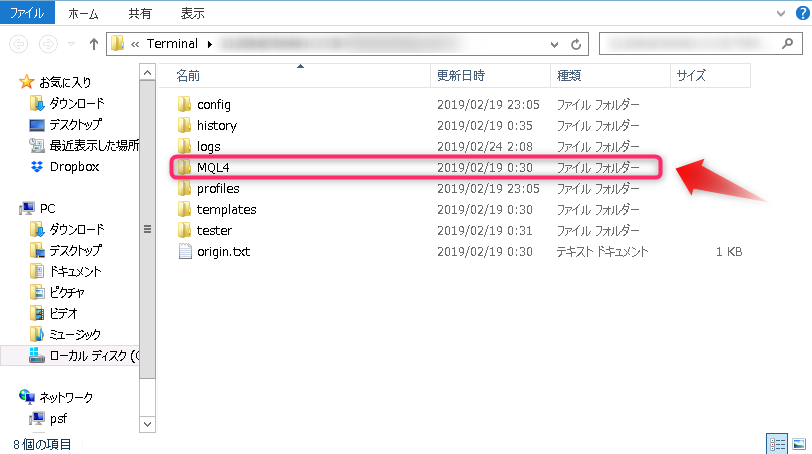
MQL4フォルダを開いてください。


Expertsフォルダを開いて、この中にEAのファイルを入れてください。MT4でEAを読み込めるようになります。DVDをDVDプレイヤーの中に入れるようなイメージです。


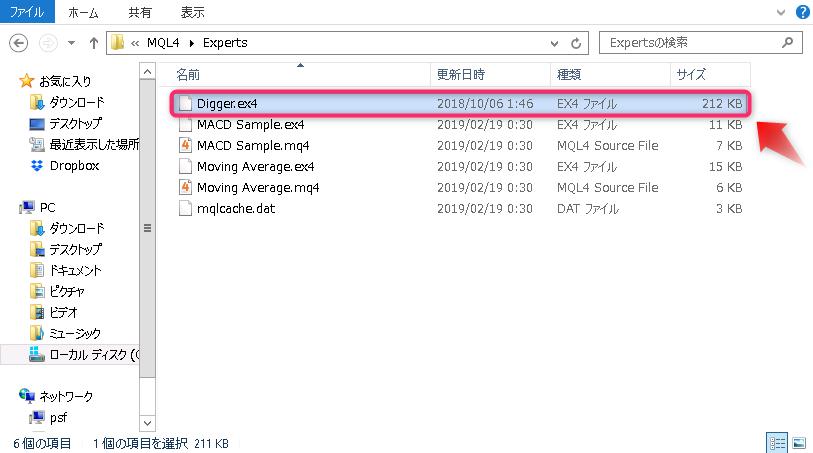
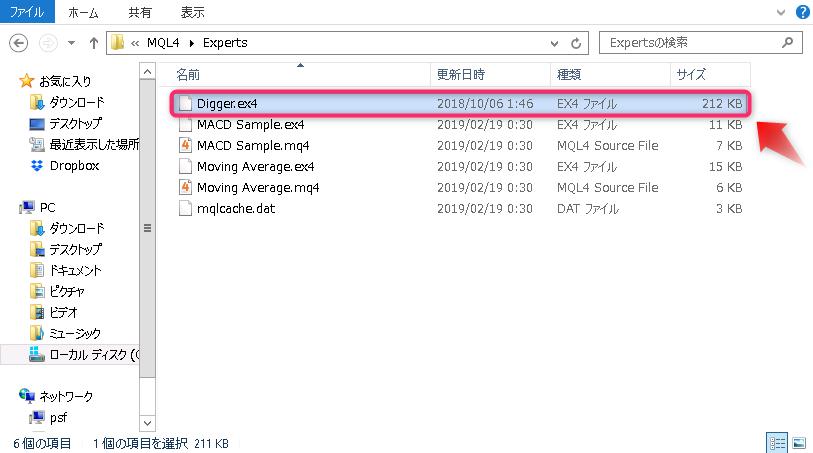
今回は、例として”Digger”というEAを入れてみます。
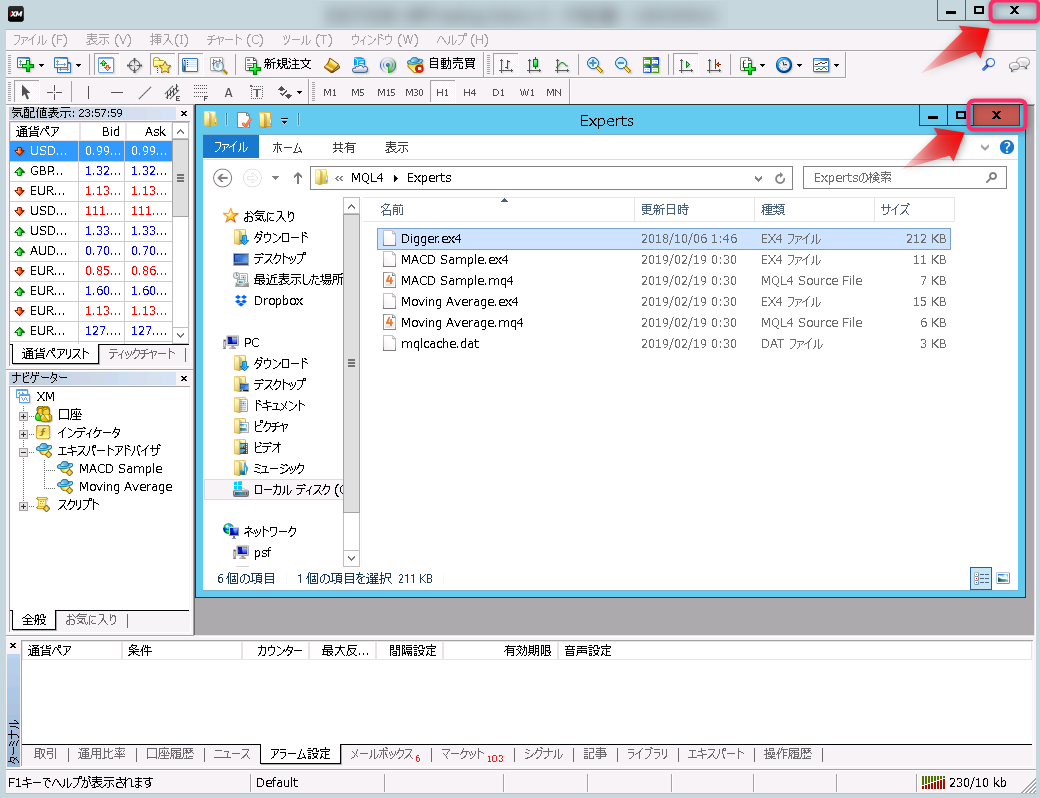
EAファイルをExpertsフォルダに入れたら、ウィンドウとMT4をいったん閉じてください。MT4を再起動すると今入れたEAがMT4に反映されます。


MT4を再起動するとナビゲーターウィンドウに先ほどExpertsフォルダに入れたEAが追加されているのが分かると思います。
この様にして、MT4にEAを入れていき、複数入れることができます。
ただし、MT4のナビゲーターウィンドウに追加したEAが反映されましたが、これで自動売買が実行されるわけではありません。もう少し、作業が要ります。
ここまでの過程は、DVDをDVDプレイヤーに入れて、読み込みが完了した所と言う感じです。
DVDも映画を再生するまでに、DVDプレイヤーにディスクを入れてから字幕や吹き替え、を設定した上で、再生ボタンを押さないと実行されませんよね?同じようなイメージです。
次は、EAを稼働させたい通貨ペアのチャートを開きます。
MT4画面左上「ファイル」→「新規チャート」をクリックし、EAをセットしたい通貨ペアをクリックしてください。チャートが開いたら、EAをチャート上にドラック&ドロップしてください。(このやり方が一番簡単だと思います)
今回は、例としてUSDCHFに”MACD Sample”(EA)をセットしてみます。
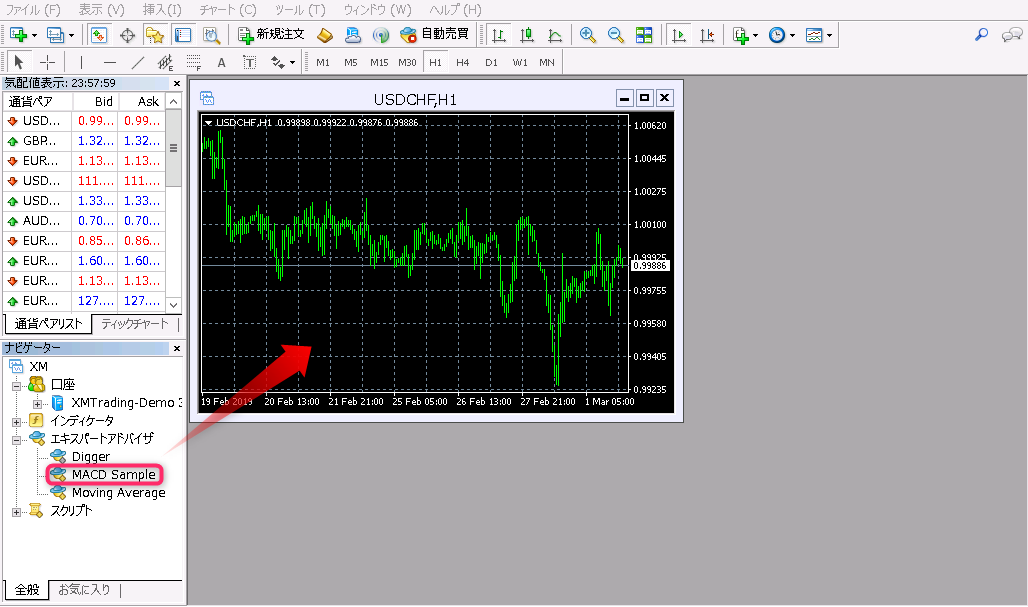
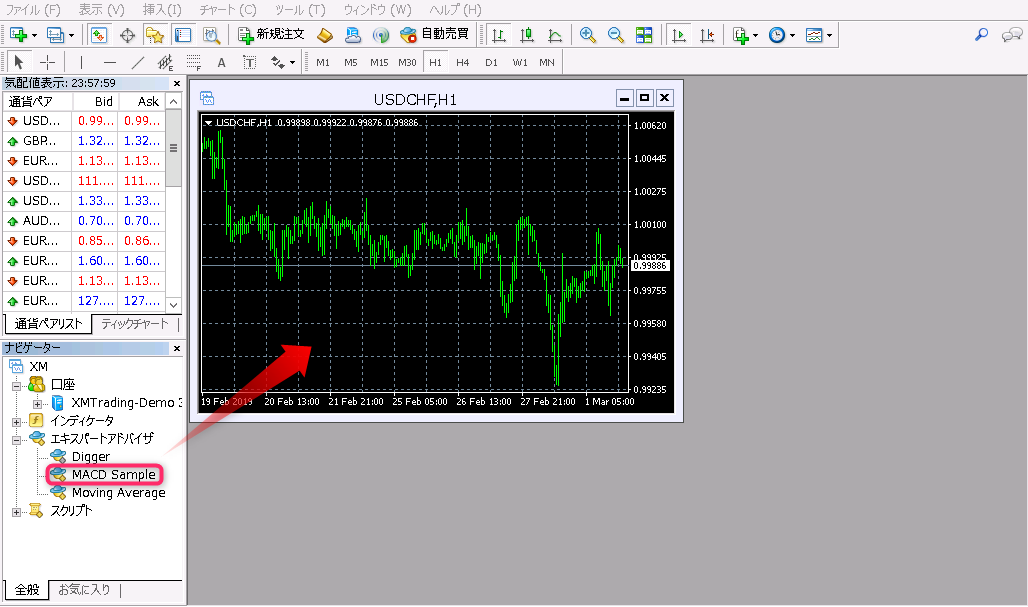
複数のEAを複数のチャートに反映させたい場合は、必要なチャートを全て開いておき、それぞれのチャートにセットしたいEAをドラッグ&ドロップしてください。
1チャートにつき1EAなので、同じ通貨ペアのチャートに複数のEAをセットしたい場合は、同じ通貨ペアのチャートを必要な数だけ開き、それぞれにセットしたいEAをドラッグ&ドロップしてください。
そうすれば、同じ通貨ペアに複数のEAをセットしたことになります。
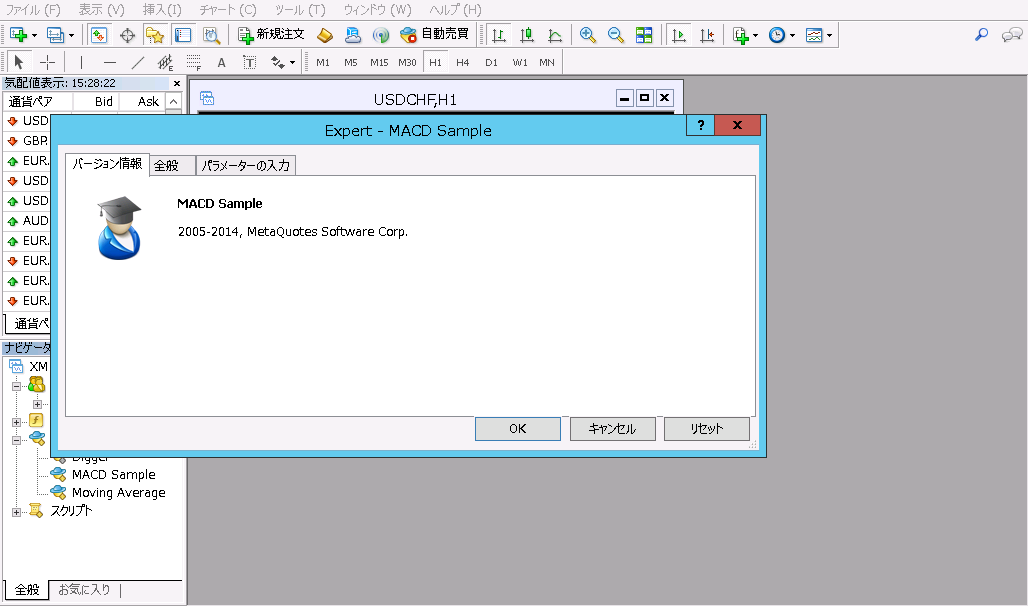
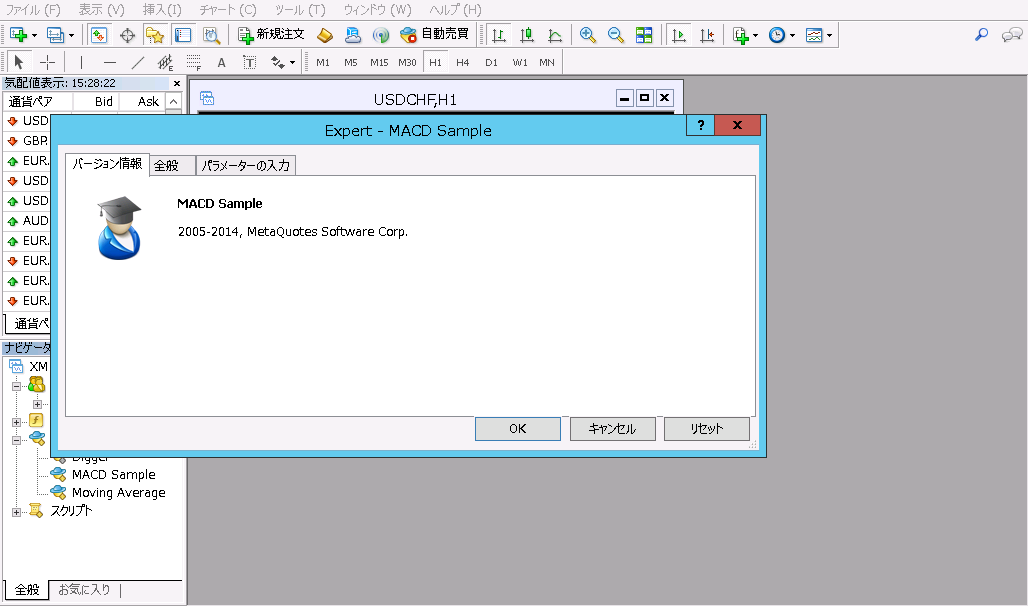
そして、チャートにEAをドラック&ドロップすると上の様な画面になるので、まずは“全般”タブをクリックしてください。
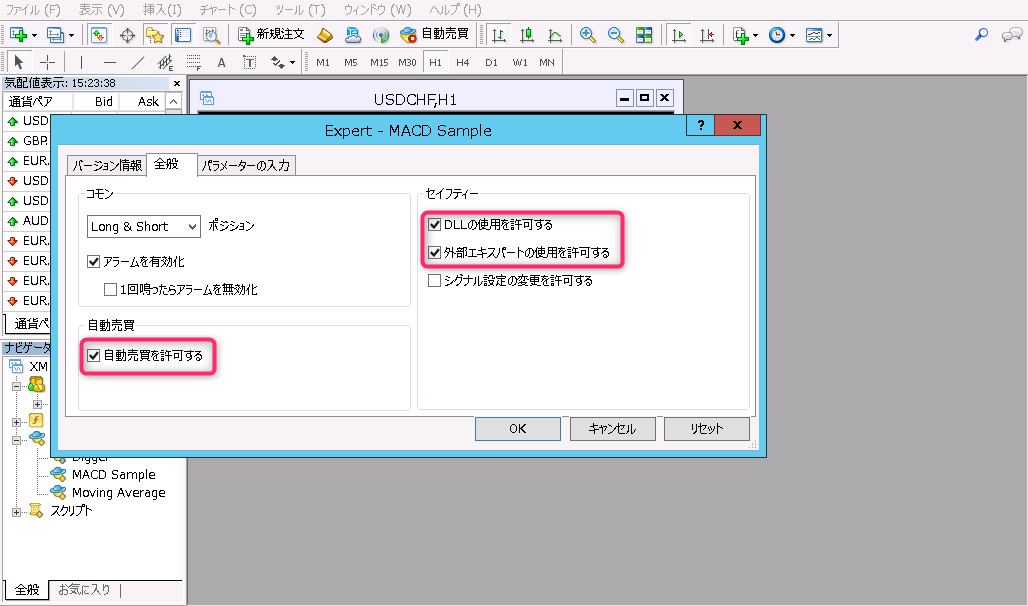
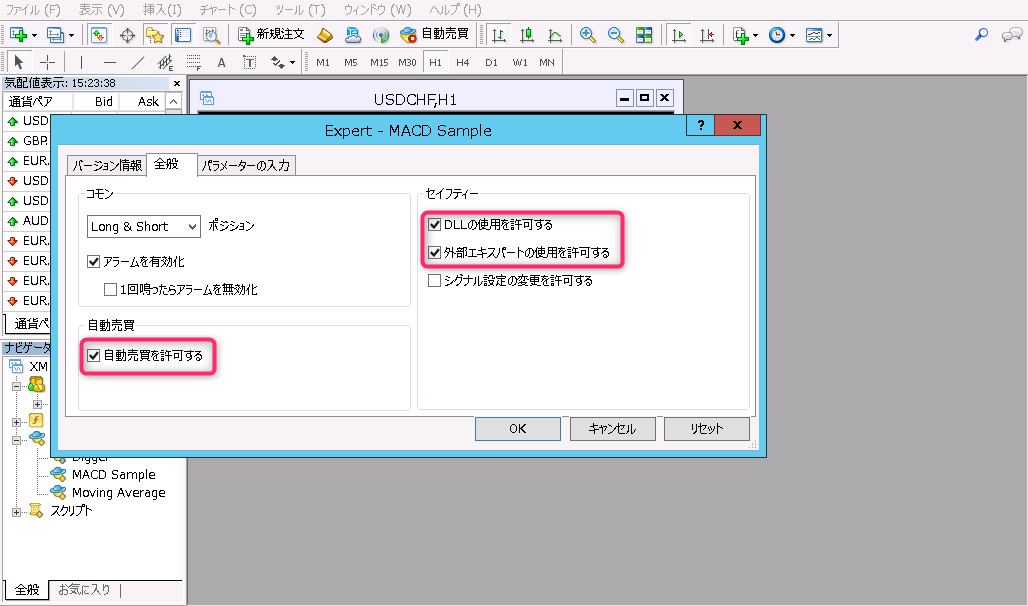
上記画面の例の様にチェックボックスにチェックを入れてください。
できたら、続いて“パラメーターの入力”タブを押してください。
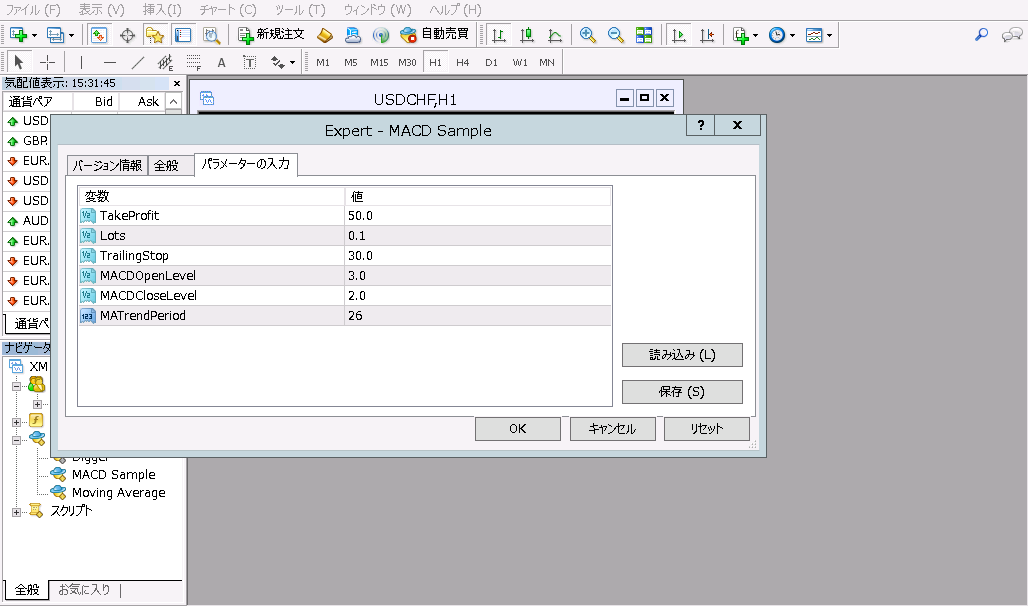
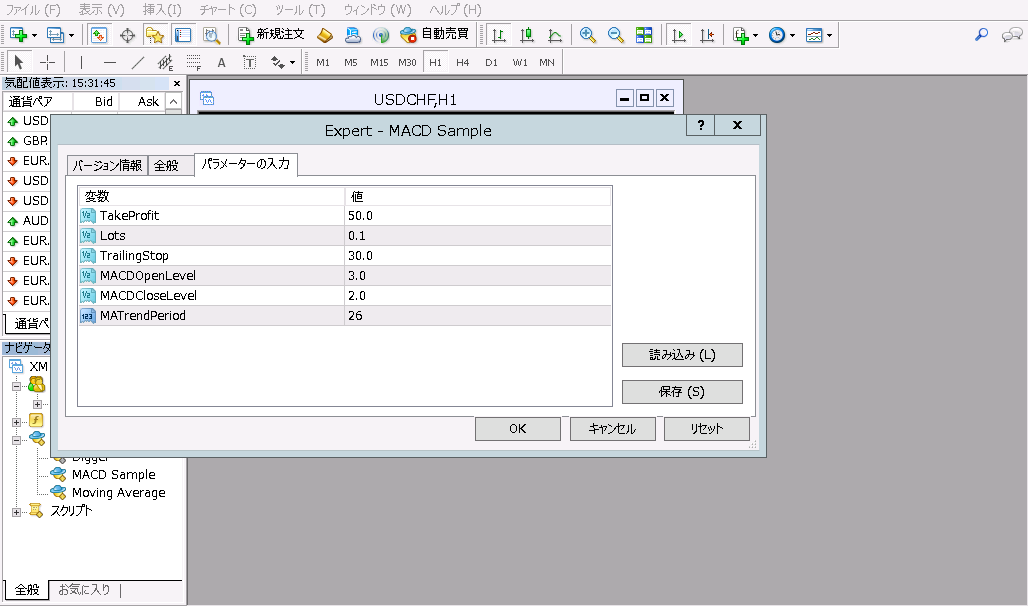
この”パラメーターの入力”については、EAにより異なるので、セットしたいEAのマニュアル等に従って入れてください。基本的にEAをどのように動作させるかの設定になります。
損切、利食い、ロット数等の設定は、ここで行います。
ちなみに”保存”ボタンを押して、保存するとその時に入っている設定を保存する事ができ、いつでも”読み込み”ボタンから呼び出す事ができます。いちいち1パラメータずつ入れ直す必要がなくなるので、頻繁に使う設定があれば、保存しておくと便利です。
できたら、“OK”ボタンを押してください。
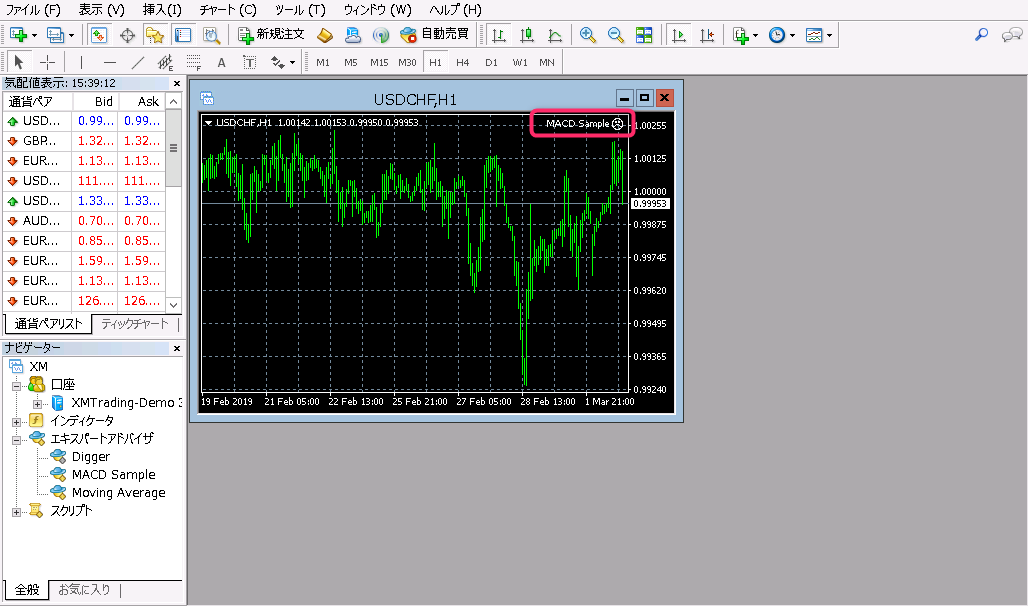
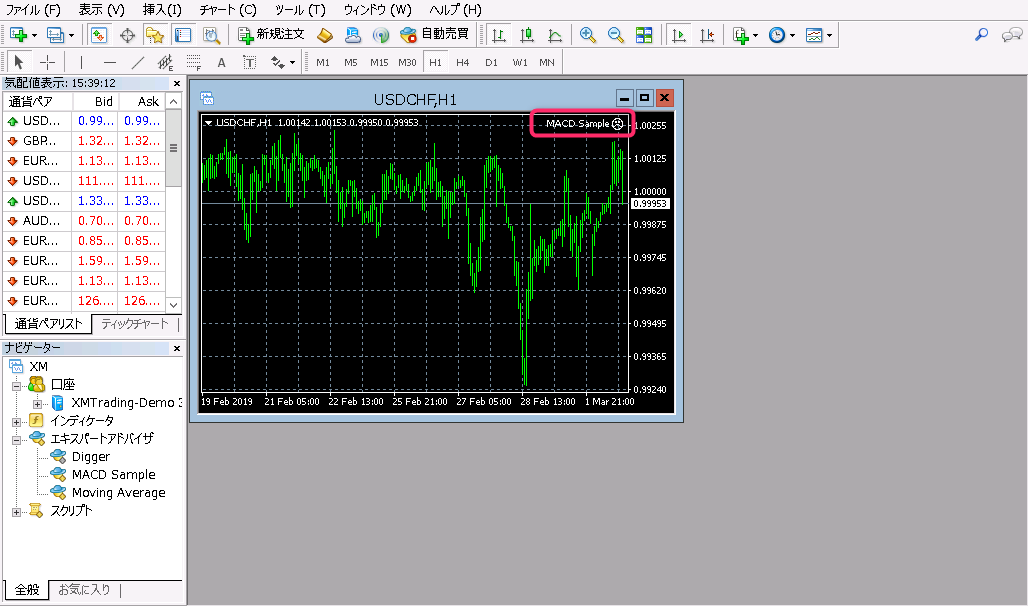
上の赤い枠のところに何か出てきたのが分かると思います!↓が拡大したものです。
“EAの名前”+”ニコちゃんマーク”ですね!ただ、ニコちゃんが笑っていませんね(笑)
これは、EAが稼働しているかどうかを表しています。いわゆるスイッチのランプのような役割です!↓の様に笑っていないと稼働していない事になります。稼働できていると笑顔になります。
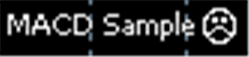
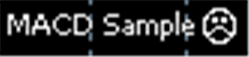
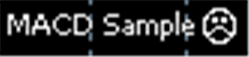
EA稼働中(笑っている)
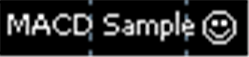
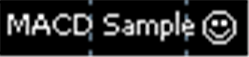
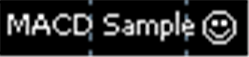
EA停止中(笑ってない)
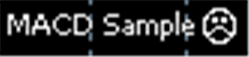
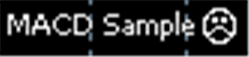
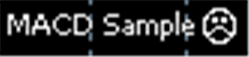


次は、「ツール」→「オプション」をクリックしてください。
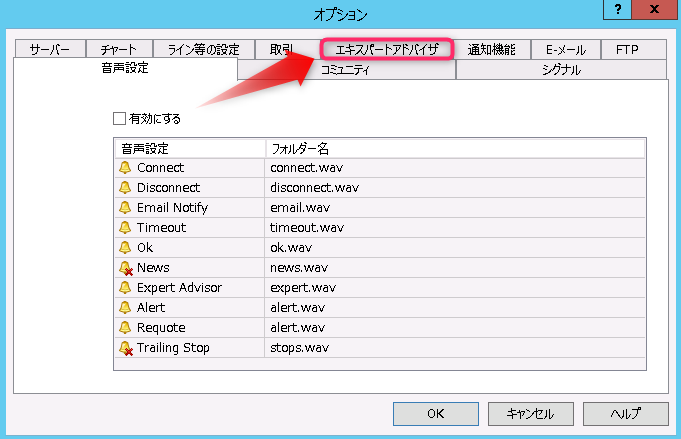
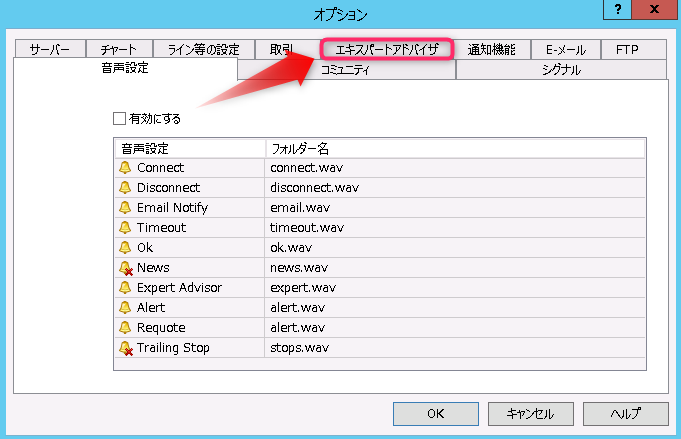
この様なウィンドウが立ち上がるので、“エキスパートアドバイザ”タブをクリックしてください。


上記の様な画面になるので、赤枠内を例と同じようにチェックボックスにチェックを入れて、“OK”ボタンを押してください。
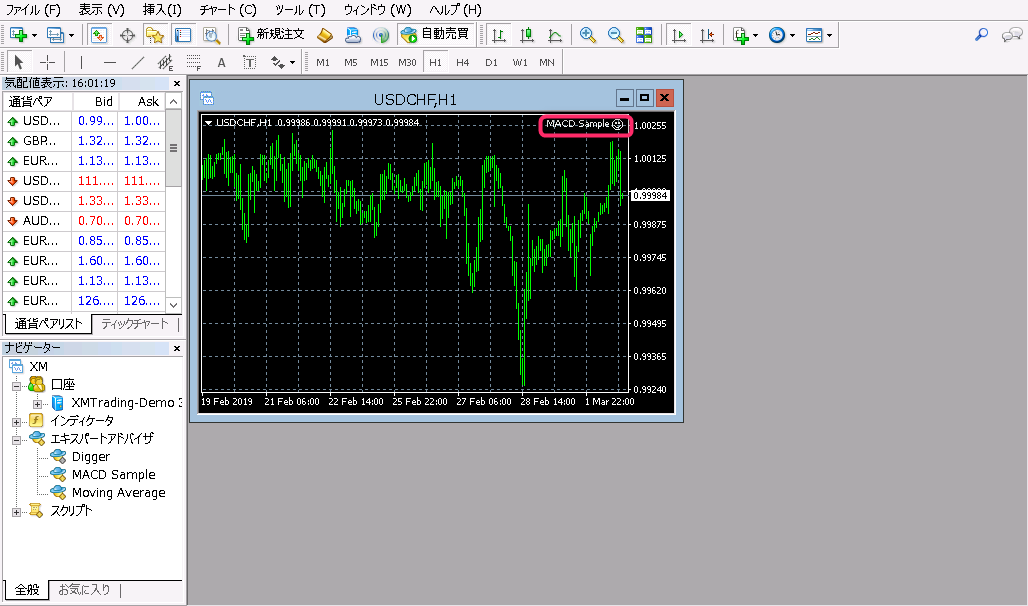
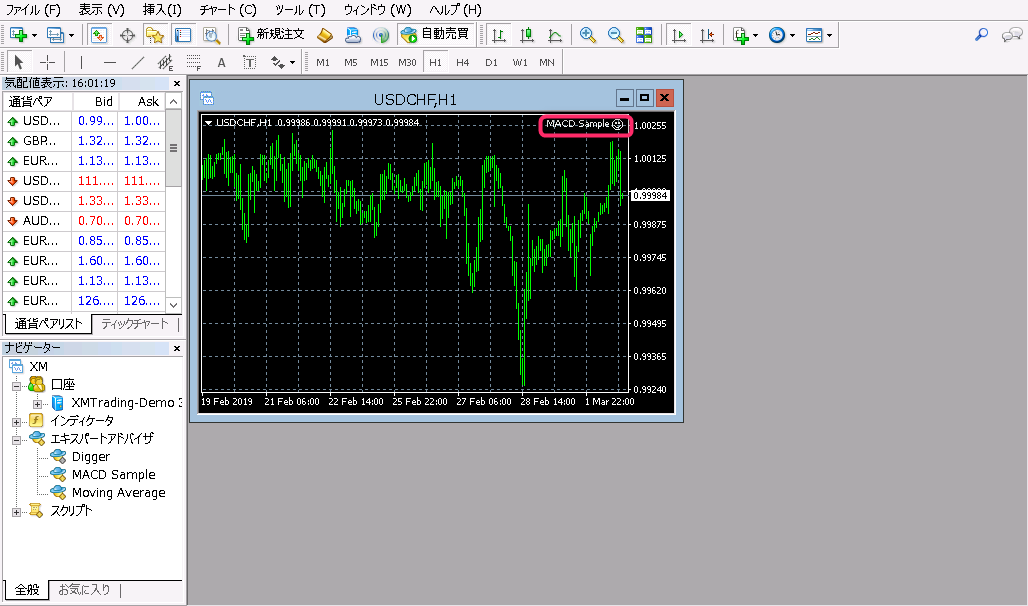
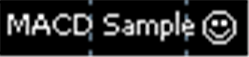
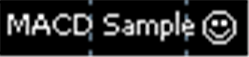
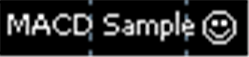
上記の様にニコちゃんマークが笑顔になりましたね!これで、EAは稼働し始めたことになります。
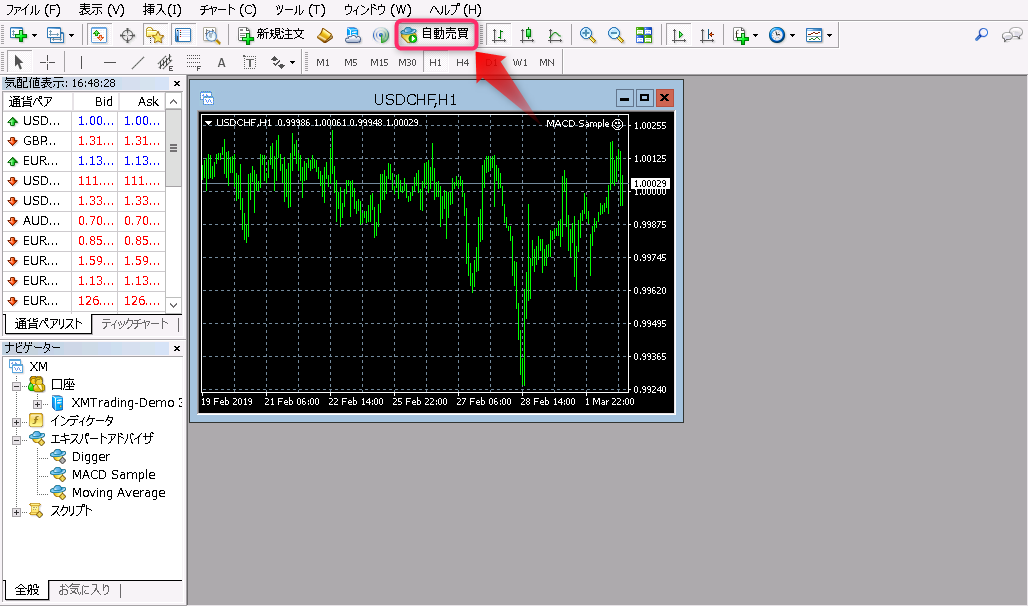
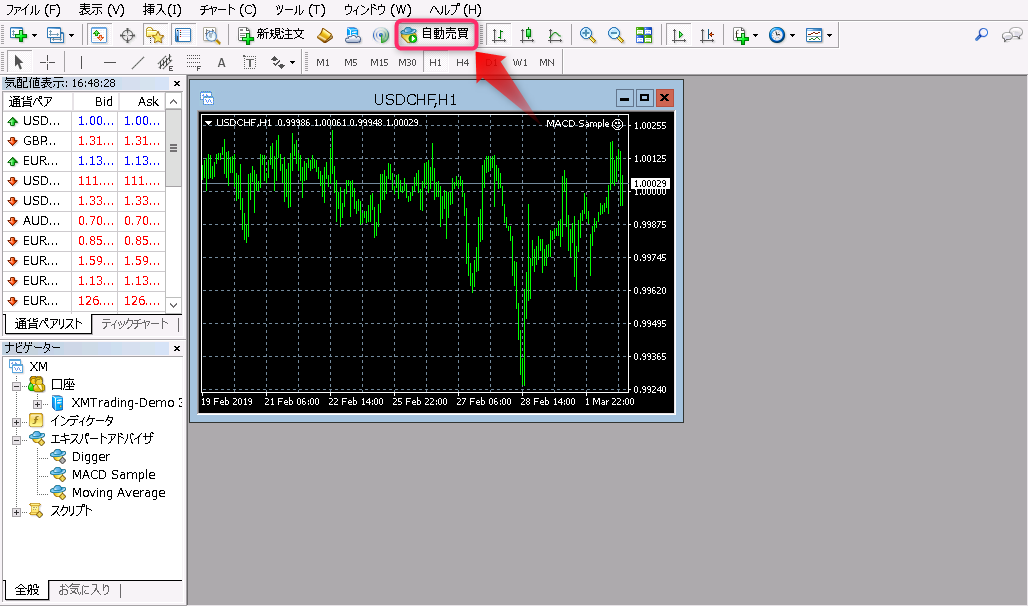
EAのオンオフは、上記赤枠のところを押す事で切り替えられます。押すたびにニコちゃんマークの表情が変わるのが分かると思います。
これで、EAのセッティングは、終わりです!
長いように見えますが、実際に操作してみると一瞬です!
これで、自動売買と不労所得の世界に一歩踏み出せましたね!!
VPS環境の整備⇒こちら